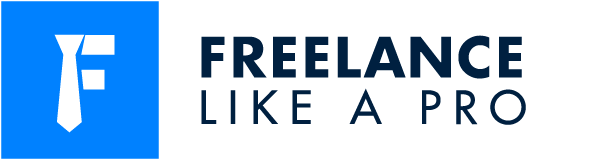Most freelancers never realize they have this problem — until it’s too late. And the worst part is, you can fix it with a simple computer backup.
Imagine this: It’s the morning before the most important deadline of your life. For the past few weeks, you’ve ignored your friends, family, and health — working around the clock to have this project ready for your biggest client.
You wipe the sleep from your eyes and make a cup of coffee. Then you walk over to your desk, preparing to give your work one last look before submitting it. You push the power button on your laptop…
…and nothing happens.
So you push the power button again. A little harder this time to make sure it registers.
Still nothing.
And like dark clouds on the horizon, the panic starts to set in…
Frantic, you start hammering on the power button over and over again. But the screen stays pitch black.
And when you begin to tally up what you’ve lost, your stomach starts turning inside out…
Weeks of nonstop work…gone forever.
Time away from your friends, family, and kids…that you’ll never get back.
And worst of all, having to tell your biggest client that you lost ALL their work…and it will be weeks before you can get the project to them now.
Just writing this makes me a little nauseous.
But there is an easy way to make sure you never have to feel like this…
In fact, it’s so easy and obvious, I’m almost embarrassed to bring it up.
But way too many freelancers don’t do it.
And it means with one stroke of bad luck, they could lose ALL the work on their laptop — forever.
That’s why the number-one security risk freelancers actually face is losing all their data to an accident or computer crash.
Create a “bulletproof” computer backup system.
Never Worry About a Broken Laptop or Dead Hard Drive Again with This “Bulletproof” Computer Backup System

To have a truly bulletproof computer backup system, you need to back up your computer using three different methods. Because each method keeps your data safe from a different problem. And without all three, you risk losing all your data — forever.
So let me tell you about each of these computer backup methods right now. And then I’ll reveal the exact programs and tools I use to create my own bulletproof computer backup system.
Backup Method 1: Incremental
The first kind of computer backup you need is an incremental backup. This type of backup scans your computer on a regular basis — ideally, every hour or two — looking for new or updated files. And then it saves them all to an external hard drive.
Incremental backups are the first line of defense against a computer or software crash. If your computer dies or a program crashes without saving your work, your incremental backup will let you get back everything you’ve done — except for the past hour or less.
This is particularly useful if you have a temporary computer or software crash, but your computer starts up again afterward. Because then you can use your incremental backup to restore any files you lost in the crash and get right back to work. (Don’t worry, we’ll cover what to do if your computer doesn’t start up again next.)
Now there is one main shortcoming for incremental backups. Depending on the program you use, they often do not save a copy of your entire computer. Instead, incremental backups often skip certain files from your applications and operating system. Which is where the next type of backup comes in…
Backup Method 2: Bootable
The second kind of backup you need is a bootable backup. This type of backup saves a copy of your entire computer — including the operating system and source files.
That means you can actually run your computer from your bootable backup if needed.
In nerd terms, you can “boot” your computer from the external hard drive that contains your bootable backup. Which is where the name “bootable” comes from.
So let’s say the hard drive inside your computer dies — but the rest of your computer (mother board, memory, etc.) all still work.
In that case, you could plug in the external hard drive that contains your bootable backup. And then you could start your computer — running everything off your bootable backup for the time being.
Which means if your laptop hard drive dies, you wouldn’t have any immediate downtime. You could run your computer from your bootable backup…restore any missing files from your incremental backup…and take care of your urgent work before replacing your computer.
Unless your bootable backup also dies, that is…
Which brings us to our last backup method.
Backup Method 3: Remote
The last type of computer backup you need is a remote backup. This is your “worst-case-scenario” backup.
You see, you need to keep your incremental and bootable backup drives close to your computer. Otherwise, you won’t have access to them in the event you need to recover your data.
But that means your computer and all your backups are in the same place. So if you have a fire, flood, burglary, or other disaster, your laptop and all your backups could get destroyed…along with all your data.
Which is why you also need a remote backup.
This type of backup saves a copy of your data in a separate location from the rest of your backups — most often in the cloud.
That way, even after a total disaster, you can recover your data from your remote backup. And you can be up and running again in a day or two. (As long as your remote backup saves a bootable copy of your entire computer…which we’ll talk about later.)
Create Your Own “Bulletproof” Computer Backup System Using These Recommended Tools

Now that you know the three different computer backup methods you need to create a “bulletproof” computer backup system, let’s look at the programs and tools you can use to actually create these backups.
Quick note: I’m not getting paid to mention any of the products or services in this post. Every product or service I recommend here is something I personally use. But I may get a small commission from the seller — at no extra cost to you — if you use the links in this post to place an order. See full disclosure
Mac Users: Copy My Exact Bulletproof Computer Backup System
I use a Mac laptop. So I’m going to start by sharing the exact programs and process I use to create my bulletproof backup system. But don’t worry. If you use a PC, I’ll share my recommendations for you next. (Or you can skip right to that section now.)
Mac software for incremental backups
I use Time Machine to create my incremental backups.
I use Time Machine because it’s native to my Mac, so I don’t need to worry about maintaining yet another program. And from what I’ve seen, it has the best user interface for recovering individual files. Plus Apple makes it easy to transition to a new computer if you have a backup with Time Machine, too.
Mac software for bootable backups
I use the free version of SuperDuper! to create my bootable backups.
I use SuperDuper! because it allows you to save a bootable backup to a “partition” on a hard drive. Here’s what that means — and why it’s important…
First, let’s say you have a single hard drive to use for your bootable backups…
That means every time you want to save a new backup…first you have to erase your current backup. And that can quickly leave you with no backup at all.
Because if you erase your current backup — and then something goes wrong while saving the new backup — you’re down to zero backups.
Which is why you want to keep at least two bootable backups at the same time. That way, every time you create a new backup, you can save it over your oldest existing backup. And if anything goes wrong, you’ll still have a second backup on standby should you need it.
Now with most backup programs, you need to buy an extra hard drive to follow this approach. (Which can get expensive.) But with SuperDuper!, you only need one hard drive…
You see, you may not know this, but you can “split” a single hard drive into multiple sections. These sections are called “partitions.” And your computer will usually treat each partition like it is a separate hard drive.
Which means using partitions can give you two (or more) hard drives for the price of one.
And that way, you can save multiple bootable backups on a single hard drive…
As long as your backup software will let you use partitions, that is. And sadly, most backup programs won’t. But SuperDuper! does — which is why I use it.
Mac software for remote backups
I use Acronis True Image for my remote backups. I use True Image because it’s the only cloud-based backup solution I’ve found that also saves bootable backups.
You see, if your remote backup is not also bootable, there’s a chance that your remote backup may not contain all your files. And that could turn into a huge problem if you ever need to rely on your remote backup to recover your data.
PC Users: My Recommended Computer Backup System for You
If you use a PC, you can get pretty close to replicating the bulletproof backup system I use on my Mac — just by using the PC version of Acronis True Image.
True Image allows you to schedule incremental backups every hour to an external hard drive. That gives you the same coverage I get with Time Machine on my Mac. (Although with a less easy-to-use interface if you need to restore your files.)
True Image can also save bootable backups to an external hard drive like I do with SuperDuper!. But True Image will not let you back up to a hard drive partition. So every time you save a new backup, you’ll have to take the risk and erase your current backup first. (Or you can pay for extra hard drives if you want to keep more than one bootable backup at a time.)
Last, Acronis True Image is the same program I use to make remote backups on my Mac. So you’ll get identical protection there. And since I use the Mac version of the program, I feel comfortable recommending it.
Now at this point, you’ve seen all the software you need to create your bulletproof backup system…
But you still don’t have anywhere to save those backups — so let’s fix that now.
External Hard Drives for Your Bulletproof Backup System
I recommend using this Seagate external hard drive for your backups. (It’s the one I have myself.)
I also recommend that you have two external hard drives — one for your incremental backups and another for your bootable backups. Because if all of your backups are on the same hard drive and it dies, you will have a much harder time recovering your data. (But you’ll still be okay, as long as you also have a remote backup.)
For your incremental backup drive, I suggest using an external hard drive that is at least double the size of your computer’s internal hard drive.
For your bootable backup drive, the size you need depends on whether or not your backup software will recognize hard drive partitions…
- If you can save your bootable backups to hard drive partitions, see if you can get an external hard drive that is four-times larger than your computer.
- If you can’t save your bootable backups to partitions, then your bootable backup drive can be the same size as your computer. (But consider getting a second external hard drive. That way, you won’t need to erase your only backup to save a new one.)
Finally, note that the hard drive I use and recommend comes formatted for PC. So if you’re on a Mac, you can reformat it for your computer with Disc Utility in just a few clicks. (Which you’ll have to do anyway if you want to split it into partitions.)
Also note that newer Macs only have USB-C ports. So if you have a computer like that, you’ll need an adapter to plug in the drive I recommend.
Building Your Own Bulletproof Computer Backup System
Whew! Okay. I know I just sent a ton of information your way.
So let’s quickly recap what you need to build your own bulletproof computer backup system on both Mac and PC. Then I’ll wrap up by showing you exactly how to implement this system on a daily and weekly basis.
The Bulletproof Computer Backup System for Mac…
- Time Machine for incremental backups (included with your Mac)
- SuperDuper! for bootable backups (free version)
- Acronis True Image for remote backups (starting at $49.99/year)
- (1) external hard drive at least twice the size of your computer (for incremental backups)
- (1) external hard drive between two and four times the size of your computer (for bootable backups)
- Optional: (2) USB-C adapters if you have a newer Mac with USB-C ports
The Bulletproof Computer Backup System for PC…
- Acronis True Image for incremental, bootable, and remote backups (starting at $49.99/year)
- (1) external hard drive at least twice the size of your computer (for incremental backups)
- (1) external hard drive at least the size of your computer (for bootable backups)
- Optional: Another external hard drive at least the size of your computer — so you don’t have to erase your only bootable backup to save a new one
How to Put Your Bulletproof Computer Backup System into Practice
Now that you have the tools you need to create your bulletproof computer backup system, all you need to do now is put it into practice. And this actually the easiest part!
Here’s how I do it…
I leave my incremental backup drive plugged in at all times. That way, Time Machine continuously saves incremental backups of my computer every hour.
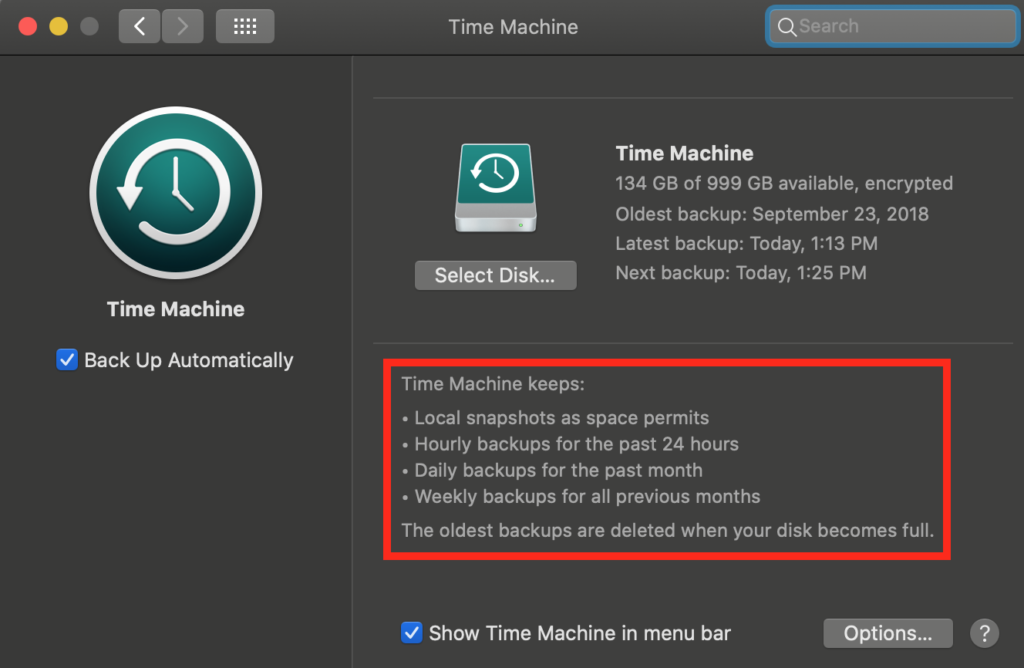
Acronis True Image also runs in the background and saves a remote backup of my computer once per day.
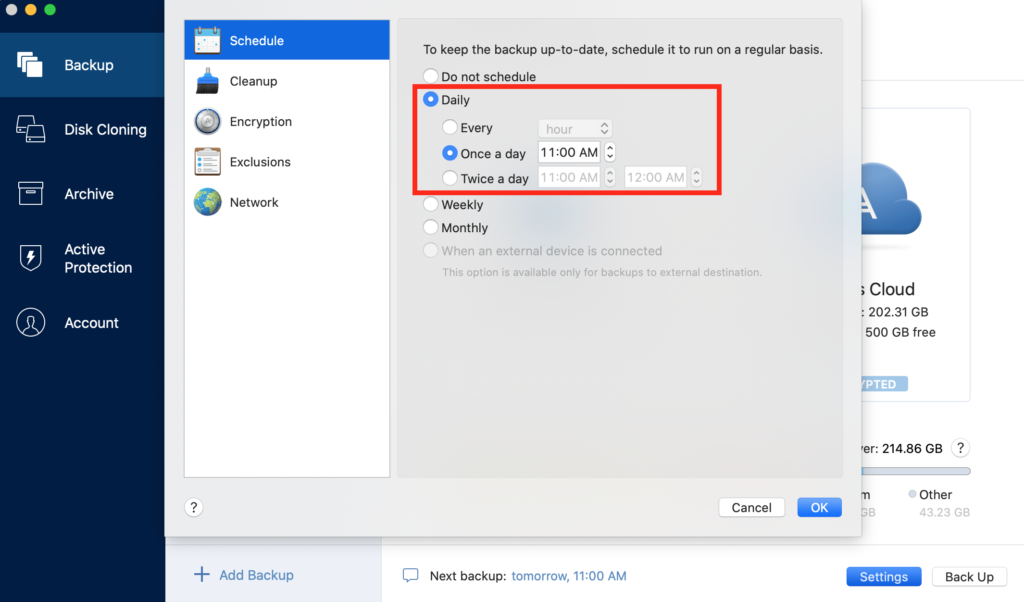
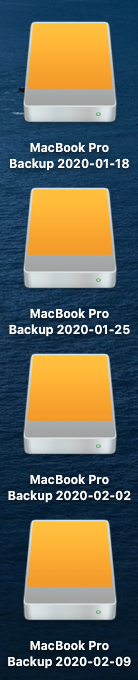
Then once a week on Sundays, I make a bootable backup of my computer with SuperDuper!.
I split my bootable backup drive into four partitions — so I can keep four weeks worth of backups on one hard drive. I also name each partition with the date for the backup it contains. (Check out the screenshot to see how this looks.)
That way, whenever I create a new bootable backup, I can replace the oldest one from the list. And if anything goes wrong, I’ve still got my three most-recent bootable backups in case I need them.
Finally, I wait to install or update any software until after I’ve made my bootable backup for the week. Because if updating the software breaks anything, I can easily “undo” it by restoring my computer from the backup I just made.
Don’t Make Freelancing Even More Stressful — Make Sure You Have a Bulletproof Computer Backup System

Freelancing is stressful enough on its own. Don’t create even more stress for yourself by working without backups of your computer.
Because your computer will crash on you one of these days. Or you’ll spill your coffee on it. Or the airline will toss your bag around and break it…
You get the idea. Shit happens.
And when it does, you’re already going to be under a ton of pressure.
But at least you’ll be able to breathe a sigh of relief knowing that — at a minimum — all your data is safe.
Because when you follow this bulletproof computer backup system, you won’t lose your work. No matter what else happens in your life.
Now That You’ve Got Backups to Protect Your Work, Let’s Get You Some More of it!
At this point, you have a bulletproof computer backup system. And that means you’ll never have to worry about a broken laptop or dead hard drive again.
Now it’s time for you to get some more client work to put on that hard drive in the first place!
Now Let Me Show You How To Make Freelance Clients Come To You — Like Clockwork — Using A Simple, 30-Second Conversation…
All the details are inside my free business blueprint 30-Second Referrals.
With this free PDF, you’ll discover how to use a simple, 30-second conversation to get two referrals from every single client you sign. (I’ll even show you exactly what to say during this conversation with my word-for-word script on page 13.)
That way, you can make clients come to you like clockwork. And you can fill your pipeline with more new business than you can handle.
But there is a small catch…
30-Second Referrals is only available to members The Freelance Like A Pro email list.
So enter your best real email below to join us and claim your free copy of 30-Second Referrals now. (And you’ll get my members-only emails to help you run a more profitable and stress-free freelance business, too.)
Enter your first name & best real email (no aliases)
 100% Secure. No Spam.
100% Secure. No Spam.
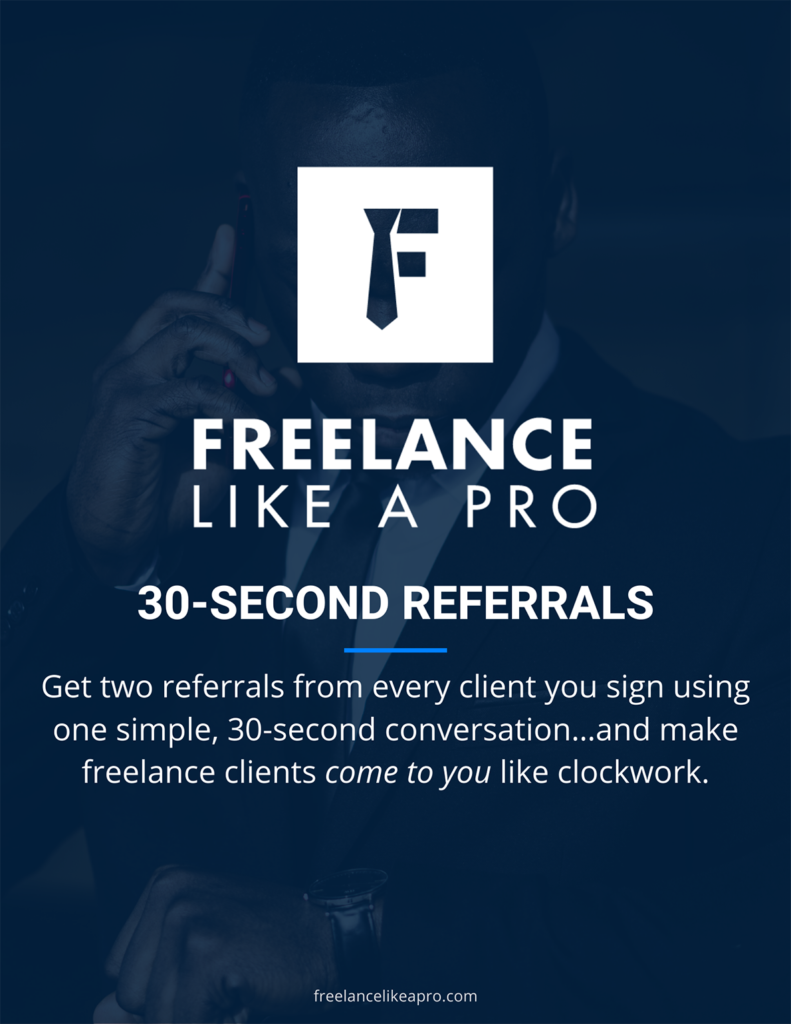
Thanks for the freelancing guide and the emails that you've been sending out — the 30-second referral method is so stupidly simple, that it's genius!
Connor Inch, Freelance Copywriter